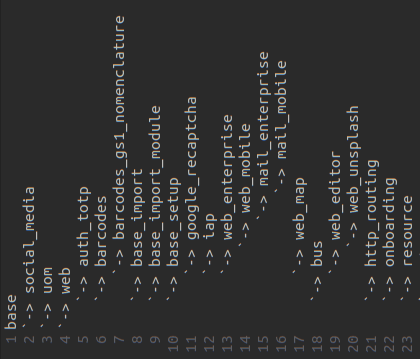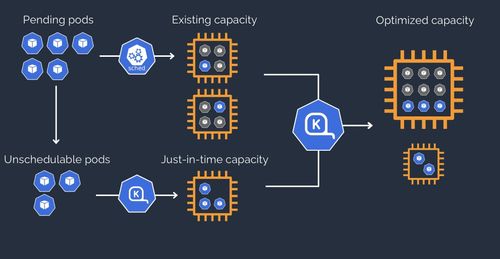Introduction
Setting up Odoo on macOS can be a seamless process when using Multipass. This guide walks you through the steps to create and configure an instance, enable SSH access, configure VS Code, and install Odoo, ensuring a smooth setup for development purposes.
1. Creating an Instance with Multipass
Firsty, create a cloud-init file that will optimise the connection between your computer and the Odoo instance.
1.1 Cloud-Init Configuration
This is an important step if you are interested in enter into the VM using the SSH public key authentication. Otherwise you can skip to step 1.2.
- Assuming you have already generated SSH keys on your macOS and they are in the
~/.sshfolder, copy the SSH Key:
cat ~/.ssh/id_rsa.pub
In case you need to create your ssh keys, find a tutorial here
- Then, create a yaml file and save it in the .ssh folder:
cd ~/.ssh
touch cloud-init.yaml
- Cloud-Init configuration can have multiple purposes and have plenty of setings to be used. This is a simple Cloud-Init configuration for setting up users and SSH keys:
users:
- default
- name: ubuntu
sudo: ALL=(ALL) NOPASSWD:ALL
ssh_authorized_keys: [paste your rsa public keys here]
For more information, refer to the 'Using Multipass with cloud-init'.
1.2 Create the VM
- Now let's create a Multipass instance with a custom name, CPU allocation, disk space, RAM and Cloud-Init setings. - If you skipped the step 1.1, then remove the cloud init command (--cloud-init ~/.ssh/cloud-init.yaml).
# message:
Launched: odoo-dev
1.2.1 Managing the Instance
You can start, open a shell prompt inside, and stop the instance using the following commands:
multipass start odoo-dev
multipass stop odoo-dev
multipass shell odoo-dev
multipass stop --all
multipass list
We suggest to stop all the instances and reboot your computer before proceeding to the next seteps.
For more information, refer to the Multipass documentation.
2. Configuring VS Code to Access the Instance
- Ensure you have the Remote-SSH extension installed in VS Code.
- Open the command palette (CMD + Shift + P), type
ssh, and select Remote-SSH: Add New Host. - Follow the prompts to configure the SSH settings:
Host odoo-dev
HostName <IP address visible using the command 'multipass list' after starting the instance>
User ubuntu
ForwardAgent yes
Now, you can access the instance from VS Code.
3. Odoo Installation
- Install the following dependencies:
sudo apt install git python3-virtualenv postgresql nginx
Diferent Python versions are recomended to different Odoo versions. Ensure you install the correct Python versions compatible with your Odoo version. Since we will demonstrate with Odoo 17.0, Python 3.10 is the recomended version. You can check it here
- Install Python 3.10 in your instance:
sudo apt install software-properties-common
sudo add-apt-repository ppa:deadsnakes/ppa
sudo apt install python3.10 python3.10-venv python3.10-dev
3.1 Clone Odoo Repositories
The organisation and folder names depends on each one method. For us this is the most productive and reproducible method to use.
- Create necessary directories and clone the Odoo repositories.
Community Version
mkdir -p ~/git/odoo && cd ~/git/odoo
git clone --single-branch --branch 17.0 --depth 1 https://github.com/odoo/odoo.git 17.0
Enterprise Version
mkdir -p ~/git/oe && cd ~/git/oe
"Use the OE git access you may have"
Themes
mkdir -p ~/git/themes && cd ~/git/themes
git clone --single-branch --branch 17.0 --depth 1 https://github.com/odoo/design-themes.git 17.0
3.2 Create Virtual Environments
- Create a generic virtual to start. We advise you to have one virtual envoirement per Odoo project.
#create a folder named 'envs' in the root
mkdir -p ~/envs && cd ~/envs
#create a virtual environment inside envs named '17.0'
python3.10 -m venv 17.0
3.3 Install Requirements
- Activate the virtual environment and install the requirements.
source ~/envs/17.0/bin/activate
pip install -r ~/git/odoo/17.0/requirements.txt
If you encounter issues, refer to this guide for solutions.
4. Nginx Configuration
Configure Nginx to serve Odoo.
- Access the nginx default file:
sudo -i
sudo nano /etc/nginx/sites-available/default
- Paste the following configuration:
#odoo server
upstream odoo {
server 127.0.0.1:8069;
}
upstream odoochat {
server 127.0.0.1:8072;
}
map $http_upgrade $connection_upgrade {
default upgrade;
'' close;
}
server {
listen 80;
server_name localhost;
proxy_read_timeout 720s;
proxy_connect_timeout 720s;
proxy_send_timeout 720s;
# log
access_log /var/log/nginx/odoo.access.log;
error_log /var/log/nginx/odoo.error.log;
# Redirect websocket requests to odoo gevent port
location /websocket {
proxy_pass http://odoochat;
proxy_set_header Upgrade $http_upgrade;
proxy_set_header Connection $connection_upgrade;
proxy_set_header X-Forwarded-Host $http_host;
proxy_set_header X-Forwarded-For $proxy_add_x_forwarded_for;
proxy_set_header X-Forwarded-Proto $scheme;
proxy_set_header X-Real-IP $remote_addr;
add_header Strict-Transport-Security "max-age=31536000; includeSubDomains";
# proxy_cookie_flags session_id samesite=lax secure; # requires nginx 1.19.8
}
# Redirect requests to odoo backend server
location / {
# Add Headers for odoo proxy mode
proxy_set_header X-Forwarded-Host $http_host;
proxy_set_header X-Forwarded-For $proxy_add_x_forwarded_for;
proxy_set_header X-Forwarded-Proto $scheme;
proxy_set_header X-Real-IP $remote_addr;
proxy_redirect off;
proxy_pass http://odoo;
add_header Strict-Transport-Security "max-age=31536000; includeSubDomains";
# proxy_cookie_flags session_id samesite=lax secure; # requires nginx 1.19.8
}
# common gzip
gzip_types text/css text/scss text/plain text/xml application/xml application/json application/javascript;
gzip on;
}
- Verify Configuration and Restart Nginx
nginx -t
You should see a message indicating the configuration is successful.
- Then, restart the Nginx service:
sudo service nginx reload
logout
5. Database Preparation
5.1 Create PostgreSQL User and Database
- Create a user with the same username as your Ubuntu instance:
sudo su - postgres
createuser --superuser ubuntu
psql -U postgres
- Verify the user creation:
\du ubuntu
\q
- Create a database for Odoo:
createdb odoo17
logout
6. Preparing Odoo
- Activate the appropriate virtual environment and configure the Odoo addons path:
source ~/envs/17.0/bin/activate
~/git/odoo/17.0/odoo-bin -s --addons-path ~/git/oe/17.0/,~/git/odoo/17.0/odoo/addons,~/git/odoo/17.0/addons,~/git/themes/17.0
- Install base Odoo model:
~/git/odoo/17.0/odoo-bin -d odoo17 -i base --db-filter ^odoo17$
- Run Odoo
~/git/odoo/17.0/odoo-bin -d odoo17 --db-filter ^odoo17$
- Access Odoo through a browser using your instance IP as URL
Conclusion
Setting up Odoo on macOS using Multipass is a straightforward process that can significantly enhance your development environment. By following these steps, you can efficiently configure and run Odoo, leveraging the power of Multipass for an isolated and controlled setup.
For more information or assistance, feel free to contact us.
Follow Us On Social Media
Stay connected with ERPGAP and follow us on this journey. You can view updates on LinkedIn and Twitter.